|
 |
|
|
|
|
| Welcome Guest ( Log In | Register ) |
  |
| NickTheGreek |
 Aug 6 2020, 02:33 PM Aug 6 2020, 02:33 PM
Post
#1
|
|
Administrator Group: Root Admin Posts: 8,503 Joined: 7-May 06 From: Athens, Greece Member No.: 1 |
Windows 8 entirely removed all classic games that always used to ship with Windows, including the ones that you play against the computer as well as the ones that you play with real people on the web using Microsoft's online matchmaking service which finds an opponent of your skill. If you still have Windows 7 installed on another partition and you try to run the games, they won't run. Here is how you can run them.
You may wonder why get these if the Windows Store has Modern versions of these games. These classic versions are fast, extremely small in size and optimized for mouse users. They show in a compact window and aren't locked to the Store. Note that you must have a valid Windows 7 license to play these games since they do not ship with Windows 7.
 4. Similarly, again search for the file: cmncliM.dll in your Windows 7 partition's system32 folder. It will find cmncliM.dll and cmncliM.dll.mui. Copy the cmncliM.dll file to C:\Windows\system32 and copy the cmncliM.dll.mui file to C:\Windows\system32\en-US. (Note en-US here represents the English language version of Windows. If your cmncliM.dll.mui in the Windows 7 partition is found in another folder, for example, ru-RU, copy it to the ru-RU folder inside your Windows 8 system32 directory.  5. Now go to the Games folder on your Windows 7 partition: D:\Program Files\Microsoft Games. You can optionally copy the Multiplayer folder to C:\Program Files\Microsoft Games so that if you format the Windows 7 partition later, the internet games won't be lost.  6. Now you can open this folder and create shortcuts to bckgzm.exe (Internet Backgammon), chkrzm.exe (Internet Checkers) and shvlzm.exe (Internet Checkers). Pin the shortcut anywhere you want and run them.  That's it! Your internet games are back in Windows 8. Note that you must have a genuine Windows 7 license to play these. Source: WinAero -------------------- 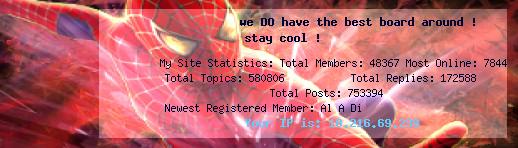 |
  |
2 User(s) are reading this topic (2 Guests and 0 Anonymous Users)
0 Members:

|
Lo-Fi Version | Time is now: 18th April 2024 - 03:44 AM |
Invision Power Board
v2.1.7 © 2024 IPS, Inc.
Licensed to: invisiongames.org







